This is the first HCM image PeopleSoft has delivered on
PeopleTools 8.55. This image also uses Deployment Packages (DPK). The DPK
contains all required software (database, application server, web server and
client software), pre-installed and patched. I will detail my installation
steps:
1 1)Navigate to the Oracle PUM HCM homepage (Doc ID 1641843.2) and download the VirtualBox image files into a directory on your local computer.
2) Unzip
the first file HCM-920-UPD-016-OVA_1of15.zip.
This will create a setup folder in the same directory.
3 3) You
will now need to run the Powershell script, psft-dpk-setup.ps1 located in the setup folder.
4)Open the
Powershell program and navigate to the setup folder. (In my case it was E:\VirtualMachines\HCMPI016).
5) Run
the script ./psft-dpk-setup.ps1. In
some cases you may have to run the following command,Set-ExecutionPolicy Unrestricted, if you receive an error when
trying to run the script. The script will extract all the files and then prompt
for options
6)The
script will prompt for more options and then automatically start VirtualBox and
continue installation.
7) Enter
the root password – This will be used later
8) If you
enter a hostname, use lowercase.
9) Once
the DPKs are extracted the database, web server, application server and samba share will be configured and the process will be complete.
1 10)You can log in as the root user and type
ifconfig to confirm your IP Address
11) You can now navigate to the URL http://192.168.56.101:8000/ps/signon.html
using your browser.
















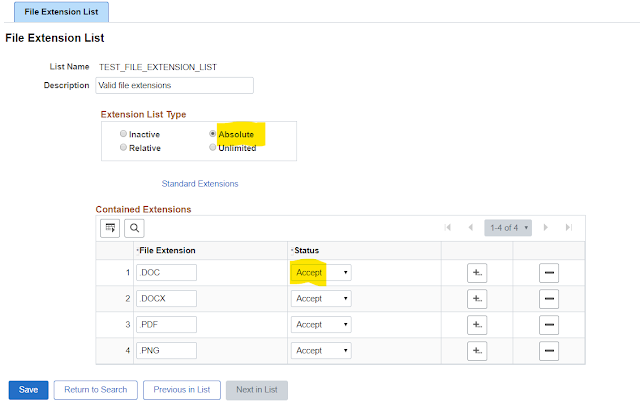

Hi Jeff
ReplyDeleteI am able to install the virtual box as instructed above but now when i try to run pia by accessing the url, page doesnt load. i even tried to ping the ip assigned to it in cmd but request gets timed out with no response.
Not sure, what's missing. As when i start it virtual box doesnt show me any error and everything has status as OK.
Really appreciate if you could help on this.
I would check the network preferences in Virtualbox and make sure it has an address of 192.168.56.1. I've ran into this issue before.
ReplyDeleteThis comment has been removed by the author.
ReplyDeleteGreat article. I followed your instruction and it works like a charm!
ReplyDeleteThanks,
Huy Tran